Эта страница создана для того, чтобы помочь вам лучше разобраться в Lightpad.
- Обзор Timeflow руководство по Timeflow
- Руководство по начальной настройке о том как настроить Lightpad, если Вы начинаете с нуля.
- Установка на мобильное устройство — как установить Lightpad на мобильное устройство.
- Установка на компьютер — как установить Lightpad на компьютеры и ноутбуки.
- Синхронизация календарей
- Планирование
- Теги
- Супертеги
- Повторяющиеся события
- Заметки
- Горячие клавиши
- Обновить приложение / сброс локальных данных
- Диагностика
- Экспорт данных
Если у вас возникнут какие–либо трудности - мы готовы помочь. Свяжитесь с нами on Twitter / Reddit / Instagram / Facebook or by email at hello@lightpad.ai
Основы Time flow
Мы называем наш основной вид календаря "Timeflow". Прочтите этот текст или посмотрите видео ниже, чтобы узнать, как вы можете его использовать.
Вот что
Единицей измерения времени по умолчанию для временного потока является день. Таким образом, каждая цифра в возрастающем ряду обозначает день. Круги под ним обозначают задачи и события дня. Завершенные задачи и события отображаются как заполненные, а задачи, которые необходимо выполнить - как пустые. Эти цифры также называются единицы измерения времени поскольку они представляют собой не только дни, но и часы, недели, месяцы и годы.
Прокрутка
Время - это непрерывное измерение, верно? Оно не заканчивается, когда заканчивается неделя все равно продолжается. С течением времени вы можете просто прокрутить его. Это всего лишь вертикальная прокрутка. Вы также можете использовать клавиши со стрелками вверх и вниз.
Статус
В верхней части экрана вы можете увидеть строку состояния. Текст в верхнем регистре отображает текущую дату (единицу измерения времени). Чуть ниже находится элемент управления для возврата к сегодняшнему дню (если текущая дата не сегодняшняя).
Единицы измерения времени
Единицей измерения времени по умолчанию для временного потока является день. Но он также может отображать недели, часы, месяцы и годы. Вы можете найти переключатель типа единицы измерения времени прямо под статусом.
Повестка дня единицы времени
Чтобы просмотреть расписание на конкретную единицу времени, просто нажмите на нее. Или нажмите enter кнопку. При этом откроется список всех задач. Чтобы закрыть повестку дня, нажмите на фон или на крестик в правом верхнем углу пользовательского интерфейса. Или нажмите escape. Если вы редактируете задачу – дважды нажмите клавишу escape. Первое отступление отвлечет внимание от задачи, второе закроет повестку дня.
События и задачи
Вы можете добавлять, редактировать и архивировать задачи и события.
По состоянию на апрель 2024 года еще не существует различия между задачами и событиями. Для событий, загруженных из Google Календаря, он сохраняется как есть.
Добавление задач
Чтобы создать задачи, вам нужно открыть повестку дня в единицах измерения времени. Нажмите на значок "+" в строке состояния. В качестве альтернативы нажмите n кнопку. Это добавит новую задачу и поместит курсор в поле "Суть". Также, если вы нажмете enter при редактировании сути задачи в этом случае будет создана новая задача. Это позволяет быстро заполнять повестку дня в единицах времени.
Время выполнения задач
Нажмите "0h" справа от задания. Должно появиться поле ввода времени.
Подробная информация о задачах и архивирование
В контрольной группе вверху нажмите "развернуть все", чтобы просмотреть подробную информацию о задачах. Это позволяет вам редактировать описания задач и теги, просматривать участников и ссылку на календарь Google, и воспользуйтесь кнопкой архивировать. Кроме того, вы можете заархивировать задачу, удалив ее суть и нажмите клавишу backspace (удалить на mac) один раз.
Я думаю, это все для начала. Дополнительные темы: теги, синхронизация с другими календарями, планирование, повторяющиеся задачи, заметки, горячие клавиши.
Руководство пользователя
Установите Светоч
Lightpad - это прогрессивное веб-приложение (PWA). Это выглядит как нативное приложение, работает в автономном режиме и более безопасно, чем обычные приложения (оно не может отследить вас).
Все, что вам нужно сделать, это нажать кнопку "Поделиться", а затем найти кнопку "Добавить на главный экран".
Узнайте больше о PWA в этом разделе Статья в Википедии.
Lightpad также может быть установлен на Mac / PC / Linux в качестве приложения Chrome.
Для iOS или Android
Для настольных компьютеров и ноутбуков
macOS / Windows и Linux поддерживают приложения Chrome. Откройте Lightpad.ai в Google Chrome, войдите в систему, и вы должны увидеть значок установки в верхней части экрана. В конце адресной строки просто нажмите на нее. Если вы ее не видите: нажмите три точки нажмите кнопку "Параметры", затем "установить Lightpad".
Монтажные видеоролики были подготовлены компанией Злой баклажан
P.S. Мы хотим предложить вам и нам наилучший опыт планирования, который включает в себя нативные приложения. В настоящий момент у нас не хватает ресурсов, и мы отдаем предпочтение более эффективным направлениям развития. Ваш голос в наших средствах массовой информации и поддержка это очень поможет нам и ускорит разработку программного обеспечения!
Синхронизация календаря
Lightpad может синхронизироваться с Google Calendar, а через него – с другими календарями.
Синхронизация с Google календарем
Вы можете синхронизировать Lightpad с Google календарем. Войдите в Lightpad на своем рабочем столе или ноутбуке и найдите кнопку "GCal sync" в левом меню. Нажмите ее, выберите учетную запись Google, с которой вы хотите синхронизироваться, затем выберите календари, которые вы хотите синхронизировать. Найдите кнопку "Начать синхронизацию" внизу страницы и нажмите ее. Синхронизация может занять минуту. Когда это будет сделано, появится сообщение об успешном завершении. Готово.
Синхронизация с Google календарем
Вы можете синхронизировать Lightpad с Google календарем. Войдите в Lightpad на своем рабочем столе или ноутбуке и найдите кнопку "GCal sync" в левом меню. Нажмите ее, выберите учетную запись Google, с которой вы хотите синхронизироваться, затем выберите календари, которые вы хотите синхронизировать. Найдите кнопку "Начать синхронизацию" внизу страницы и нажмите ее. Синхронизация может занять минуту. Когда это будет сделано, появится сообщение об успешном завершении. Готово.
Синхронизация с Outlook календарем
Вы можете синхронизировать Lightpad с календарем Outlook, хотя и не напрямую, но все же это может работать эффективно. Вы можете сделать это, используя Google календарь в качестве ретранслятора. Вот как:
Шаг первый – убедитесь, что у вас есть учетная запись Google и что ваше приложение Outlook синхронизировано с ней.
Шаг второй – синхронизируйте Lightpad с Google Calendar, как описано в разделе выше.
Несколько аккаунтов Google
Знаете ли вы, что к одному аккаунту Lightpad можно привязать календари из нескольких аккаунтов Google? Вот 2-минутный рецепт для настольной веб-версии Google Calendar:
- Сделайте календарь вашей дополнительной учетной записи доступным для основной учетной записи (той, которую вы используете в Lightpad).
- Откройте календарь Google, войдите в систему под своей дополнительной учетной записью (secondary@protonmail.com)
- Левая панель – перейдите к настройкам основного календаря, найдите раздел "Поделиться с конкретными людьми", добавьте туда свою основную учетную запись (вставьте primary@protonmail.com, нажмите enter).
- На той же странице найдите раздел "Интеграция календаря" и скопируйте URL-адрес с надписью "Секретный адрес в формате iCal" (последний). Шаг 1/3 завершен.
- Из вашей основной учетной записи Google (той, которую вы используете для Lightpad) подпишитесь на календарь дополнительной учетной записи
- В Google календаре войдите в систему как primary@protonmail.com.
- На левой панели найдите надпись "Другие календари", нажмите на значок "плюс" рядом с ней.
- Выберите "Из URL", вставьте ссылку, которая у вас есть в буфере, и нажмите enter. Шаг 2/3 завершен.
- В Lightpad повторно синхронизируйте Google календарь
- Левая панель – нажмите на колесико рядом с Gcal
- Теперь вы сможете просматривать оба основных календаря аккаунта Google и подключите календари из дополнительной учетной записи. Выберите все, что вам нужно, и нажмите синхронизировать. Шаг 3/3 завершен.
Сделано. Через несколько секунд вы сможете просматривать календари из других ваших аккаунтов Google. Это новое объяснение, поэтому не стесняйтесь обращаться к нам по адресу hello@lightpad.ai если что-то будет непонятно.
Перенос мероприятий
Хотите изменить время начала мероприятия? Перейдите в раздел "Расписание", и нажмите на кнопку ввода времени справа от события.
Хотите перенести событие в другую единицу времени? На рабочем столе вы можете просто перетащить событие в другую единицу времени. Два других варианта перепланировки задач:
- Перенесите одну задачу в Timeflow – подробности о дне открытых дверей, затем наведите курсор на выберите задачу (или нажмите на нее на мобильном устройстве) и нажмите кнопку [повторно] в конце выполнения задачи. Затем нажмите на дату, на которую вы хотите поставить задачу.
- Перенесите все незавершенные задачи в определенную единицу времени - щелкните по дате и нажмите "перенести все". Lightpad удалит все незавершенные задачи из единицы измерения времени и скроет повестку дня в единицу измерения времени. Это позволит вам выбрать новые временные единицы для каждого задания из группы.
Посмотрите это видео для получения инструкций.
Тэги
Чтобы пометить задачу – убедитесь, что она развернута (нажмите развернуть все в элементах управления повесткой дня в единицах измерения времени). нажмите на ярлык "Тег по умолчанию" (под названием "Суть") и введите название тега. В следующий раз Вы увидите этот тег в настройках автозаполнения.
Вы можете управлять тегами из их собственного меню слева от статуса Timeflow. Нажмите "Управление тегами", чтобы открыть список тегов. Нажмите на значок карандаша справа от тега, чтобы открыть слой редактора тегов. В редакторе тегов вы можете настроить заголовок тега, градиент фона, цвета, и часовой пояс.
Вы можете закрепить важные теги в редакторе тегов, нажав на значок звездочки в правом верхнем углу панели.
Чтобы заархивировать тег, нажмите на значок ластика в правом нижнем углу страницы.
Выйдите из редактора тегов, нажав кнопку "ОК" в левом нижнем углу или нажав кнопку "escape".
Список тегов позволяет добавить тег, нажав на соответствующую кнопку в левом нижнем углу.
Нажмите на заголовок тега внутри или за пределами списка тегов, чтобы получить этот тег. Все новые задачи и заметки, созданные здесь, будут помечены этим тегом.Чтобы удалить тег, нажмите кнопку [сброс] справа от названия тега.
Супертеги
Супертеги - это одна из премиальных функций Lightpad. Они также известны как вложенные теги или иерархические теги. Когда вы помечаете заметку или задачу – просто нажмите "Tab", чтобы создать дочерний тег. Нажмите "shift + tab", чтобы обобщить тег, это приведет к отмените последний введенный вами дочерний элемент и верните фокус к родительскому элементу.
Повторяющиеся события
Lightpad может отображать повторяющиеся события, импортированные из календаря Google. Редактора для повторения пока нет.
Заметки
Вы можете делать замтки на странице или во вкладке Заметки Выделите текст, и появится меню параметров оформления. В заметках есть режим фокусировки – посмотрите на значок в правом верхнем углу. В режиме фокусировки есть разные настройки цветовых оттенков - посмотрите в левый нижний угол. Выйдите из режима фокусировки, нажав клавишу escape (два раза) или нажав на значок крестика в правом верхнем углу.
Горячие клавиши
Вы можете делать большую часть этого с помощью enter, escape, n, стрелочек and tab.
| key | actions |
|---|---|
| escape | Если внутри сфокусированного элемента (например, вы редактируете суть задачи) – удаляет курсор с элемента. Когда ничего не сфокусировано, escape закроет самый верхний слой. Таким образом, программа с привязкой к единице времени, профиль пользователя или режим фокусировки будут закрыты. |
| n | Используйте его для создания новой задачи или заметки. Работает внутри расписания в единицах измерения времени, на страницах заметок и задач. |
| enter | Когда вы сосредоточитесь на единице измерения времени, откроется его повестка дня. Когда вы входите в суть задачи – вы создаете новую задачу в той же временной группе. |
| стрелочки | В режиме ожидания – прокручивает страницу. Вы также можете использовать клавишу пробела. |
| backspace | Внутри сути пустой задачи – заархивирует ее. |
Обновить приложение / сбросить локальные данные
Обновление приложения / сброс локальных данных Иногда клиентское приложение не обновляется после того, как мы запускаем новую версию на нашем сервере. Для этого у вас есть кнопка [Перезагрузить приложение] в профиле пользователя. Для настольного приложения – откройте профиль пользователя (ваше имя/адрес электронной почты в верхнем левом углу)., найдите и нажмите кнопку [Перезагрузить приложение].
Для мобильных устройств – найдите ту же кнопку в меню бургеров.
Диагностика
Большинство проблем можно устранить, сбросив локальные данные. Пожалуйста, обратитесь к разделу "перезагрузка приложения".
Экспорт данных
Вы можете скачать Ваши данные в любое вреия. Откройте приложегие иди веюверсию на Вашем компьютеревойдите и нажмите на Ваше имя в левом верхнем углу. Во всплывающем окне найдите "Импорт данных". Нажмите на любую кнопку и сохраните Ваши данные. Готово!
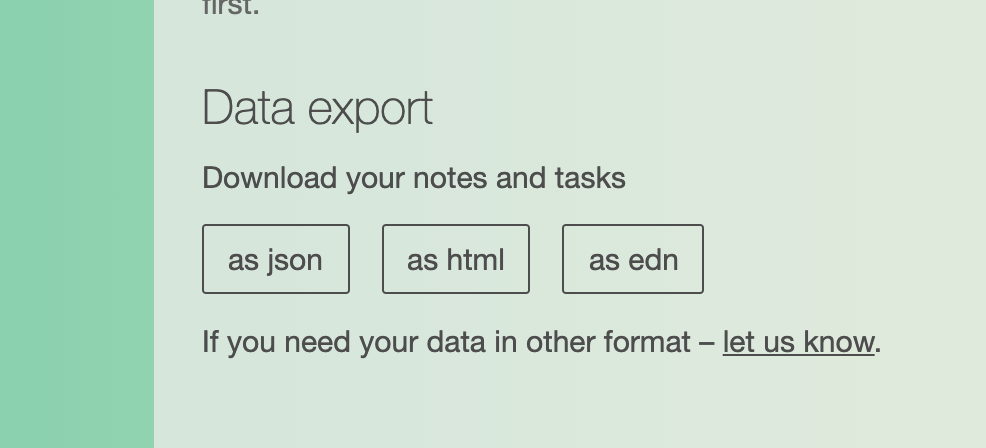
Конец
Вернемся к оглавлениюО, привет! Вы дошли до конца руководства. Поздравляю!
Если ваш вопрос все еще остается без ответа – пожалуйста, задайте его нам! Даже если он кажется вам глупым. Это только поможет нам совершенствоваться – как для вас, так и для других. Свяжитесь с нами on Twitter / Reddit / Instagram / Facebook or by email at hello@lightpad.ai
Будьте здоровы и хорошего дня!